Conversations Report
About:
The User Conversations report is probably the most comprehensive report Echo has. It is full of information and multiple ways to filter and search that information for the conversations stored in your system.
Echo>Reports>Conversations
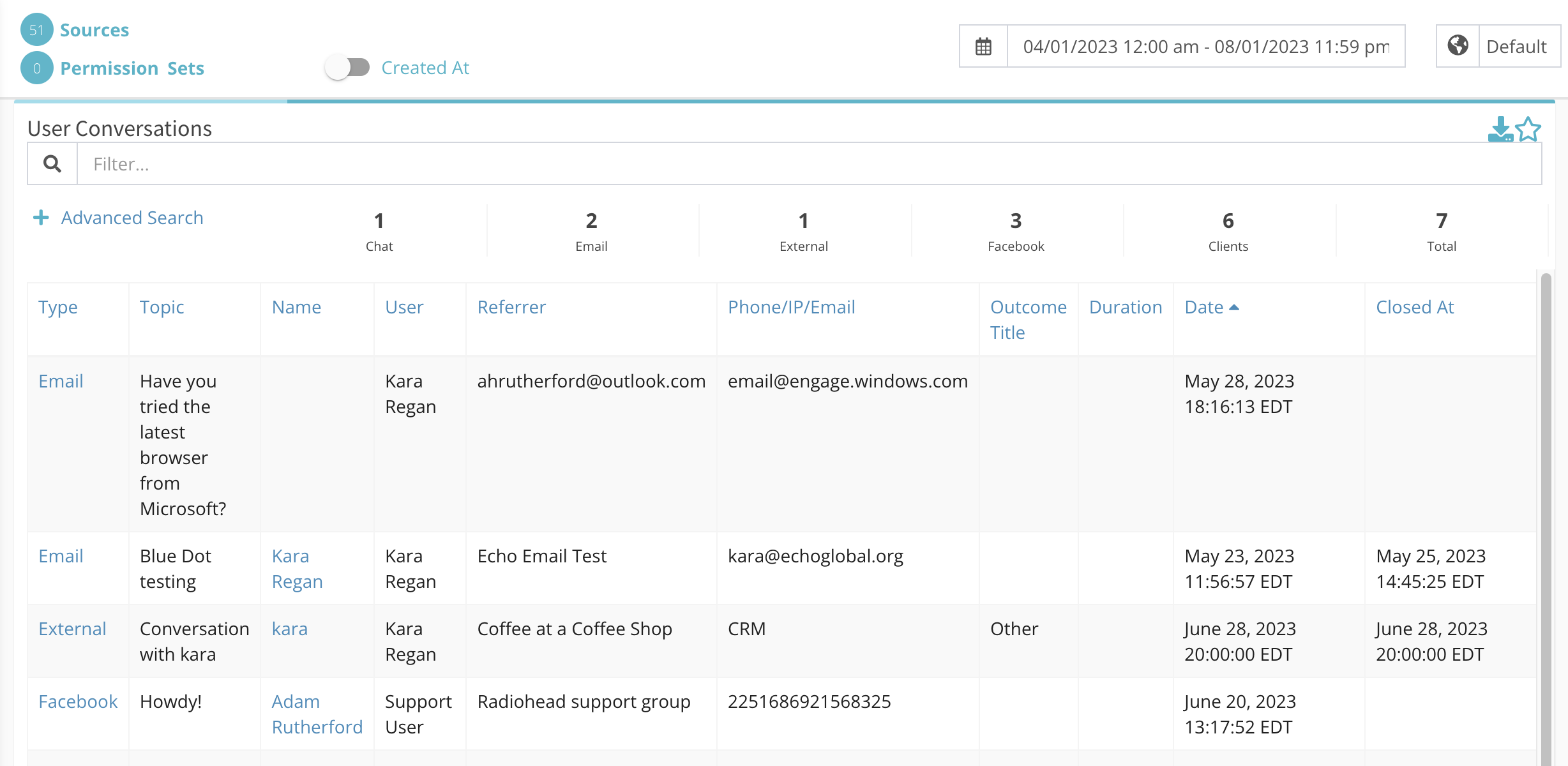
Report Setup:

Select the date range you would like to review.
Select the permission sets you want to include in the report results: Permission sets are the group of people you want to include.
Select the sources you want included in the report results: if you have all sources selected, results will show for all of the source types the users in your search have access to. You must have at least one source selected.
Select if you want results to display results for the "created at" date range or the "closed at" date range. Created at will use the timestamp for when conversations were created. Closed at will use the timestamp for when the conversations were closed.
Additional Search Fields:
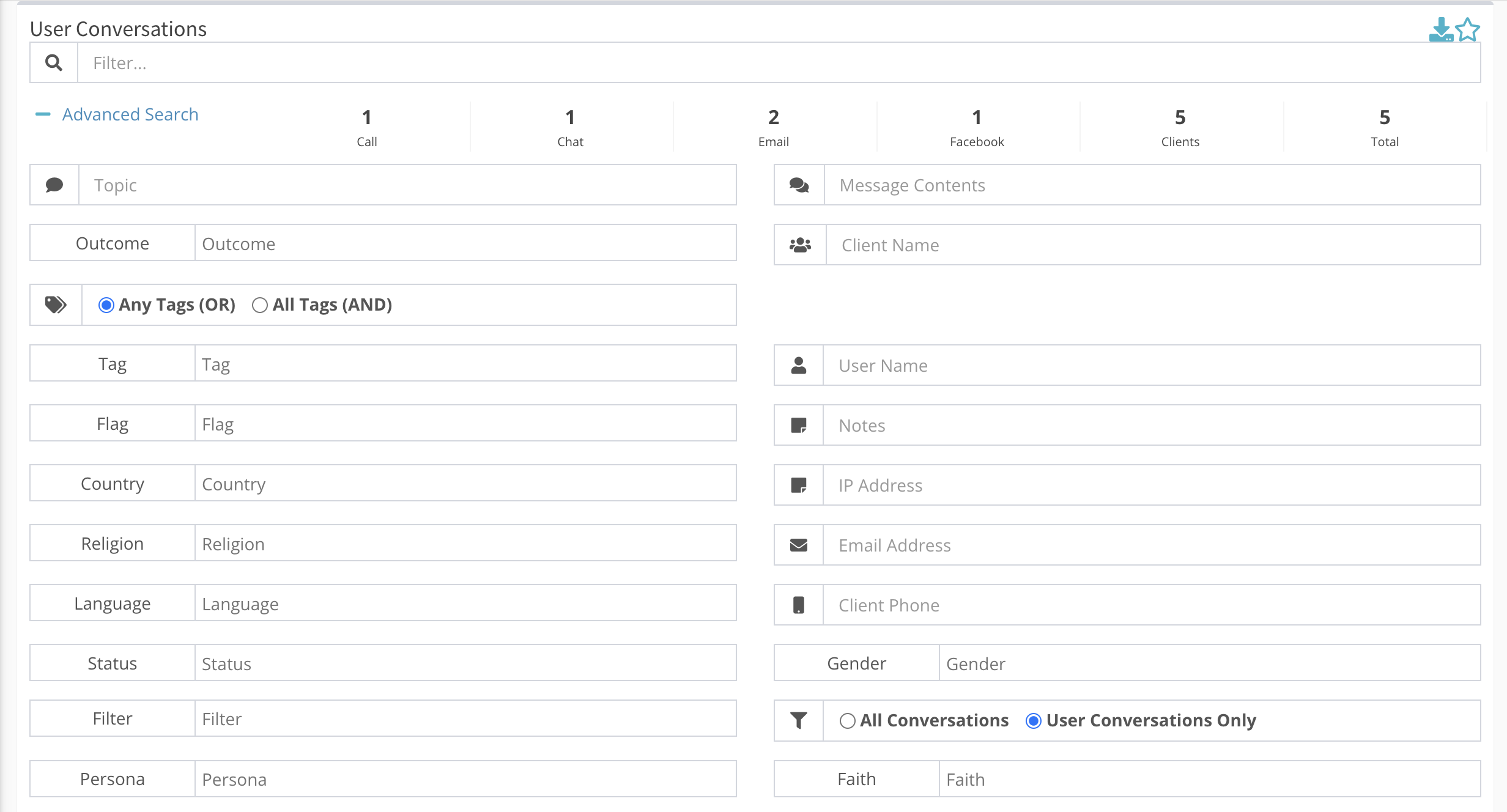
Filter - the filter field is a free-typing field that lets you search your results for a specific word(s).
Advanced Search - expanding the advanced search area opens lots of different options for how you can search Echo for conversations beyond the standard Source, Permission Set, and Date.
- Topic - will search for conversations with the desired key words within the topic area of a conversation.
- Outcome - will search for conversations that have the selected outcome(s).
- Tag - The default selection is "any tags (or)" which will pull conversations that have any of the tags that have been selected. If you would like to only pull conversations that have the exact tags in your selected, you can change to "all tags (and)".
- Example for "Any Tags (or)" - Depression and Addiction have been selected in the search field. The results show 4 conversations. 3 of the conversations have the Depression tag and 1 conversation has the Addiction tag.
- Example for "All Tags (and)" - Depression and Addiction have been selected in the search field. The results show 2 conversations. Both conversations have these two tags included.
- Flag - will search for conversations that have the selected flag(s).
- Country - will search for conversations from the selected country(s).
- Religion - will search for conversations that have the selected religion(s).
- Language - will search for conversations that have the selected language(s).
- Status - will search for conversations that are in the selected status.
- Filter - will search for conversations that landed in the selected filter.
- Expired - will search for conversations that have an expired timestamp.
- UTM - will search for conversations that came in from the selected UTM category.
- Message Contents - will search for conversations that have the desired key words within the message contents/conversation transcript.
- Client Name - will search for conversations that have the desired text within the client name field.
- User Name - will search for conversations claimed (active or closed) by the desired Echo User.
- Notes - will search for conversations that have desired key words within the notes area.
- IP Address - will search for conversations that have the desired IP Address.
- Email Address - will search for conversations from the desired email address.
- Client Phone - will search for conversations that have the client's phone number.
- Client Age - will search for conversations that the selected client age.
- All Conversations vs User Conversations Only - The default selection is "User Conversations Only" which means the search results will only show conversations that have been claimed by a user (does not include conversations still pending or that timed out or were abandoned). If you select "All Conversations", all conversations including pending, timed out, etc...will be included in the search results.
- Include Spam vs Exclude Spam vs Only Spam - The default selection is to exclude conversations marked as spam. If you'd like to include spam in your search results, you can manually select "include spam". If you want to just search through spam conversations, you can manually select "only spam".
- *Additional Client Fields - If your tenant is using additional manual client information fields, these will also show up in this list as searchable. Available additional client fields can be found in Admin-Settings-Client Fields
Once you've entered the desired search criteria, click the Apply button to initiate the search. Look for the blue bar at the top of the report to let you know it is running. Once the report has completed processing, the bar will turn gray.
Value Definitions:
Total Conversation Result Counts by Conversation Type - Located at the top of the report, next to the words "Advance Search", you will see the conversation totals for each conversation type and a total count of all conversation types represented.

Type - Conversation type (examples: Chat, Email, Facebook, WhatsApp, etc.) It's where the conversation originated from. Clicking on the "Type" next to the conversation will open up the conversation transcript.
Topic - If the conversation type has a topic or subject field, this is what shows in the Topic area. If not, the first message sent in is displayed here.
Name - The name the client gave in the name field if filling out an online form. Or, it could be their social media handle. Clicking on the Name will open the client's record in the Echo CRM where client information can be viewed, edited, or added.
User - The name of the Echo User who most recently claimed the conversation. (If multiple people claimed the conversation over time, the last person to do so will show here).
Referrer - The specific source in which the conversation originated.
Phone/IP/Email - If the originating client phone number, IP Address, or email address is known, that information will display here. For social media, you may see an ID code here.
Outcome Title - If the conversation is still active, this area will be blank. Closed conversations will show the outcome given to the conversation.
Duration - The amount of time between the Create At date and the Closed At date.
Date - This is the created at timestamp for the conversation.
Closed At - This is the closed at timestamp for the conversation.
Country - If country information is available for the conversation, it will display here. (Most social media integrations do not allow passing of the country information into Echo.)
Status - The current status of the conversation.
Flag - If a flag was selected in the conversation report, that flag will show here.
Notes - If notes were written in the conversation report, those notes will show here.
Expiration Date - If the conversation type has an expiration date (examples: WhatsApp and Facebook), the date and time that conversation will expire (new message can no longer be sent) will display here.
PDF - If you would like to download a PDF of the specific conversation, click on the PDF icon at the end of the conversation row.
Use the download icon to download results to a CSV file. Or click the star to add this report to your Echo Reports Dashboard.
