Echo Global Mobile App
About:
The Echo Global Mobile App allows Echo Users to carry on their online conversations from anywhere from any device that is compatible with the Mobile App. The Echo Global Mobile App provide an easy login and provides the added benefit of utilizing your device's push notifications.
Downloading the Echo Global Mobile App:
Apple Device
1) From your device, go to the App Store and search for “Echo Global” (You will not be able to find it if you just type in “Echo”).
2) Once you find the App with the correct icon, download it to your device. It will look like this on your device once downloaded.
3) The first time you open the Echo Mobile App, a message will ask you if you want the App to send you notifications, select “Allow”.
4) To sign into the Echo Mobile App, you will need three pieces of information:
- Your “tenant”. The tenant is what makes your ministry’s Echo system unique from another ministry’s system. The name is found in the URL of your Echo system. If you do not know your tenant name, please ask your ministry supervisor.
- Your User Name, which is the email address used to set up your user account in Echo.
- Your Password, which is the same password you use in the browser version of Echo and was set up when you first started using Echo.
- Click “remember me” so that the Mobile App has permission to store your login information for future logins.
- Click “Submit” to log in.
Android Device
1) From your device, go to the Google Play Store and search for “Echo Global” (You will not be able to find it if you just type in “Echo”).
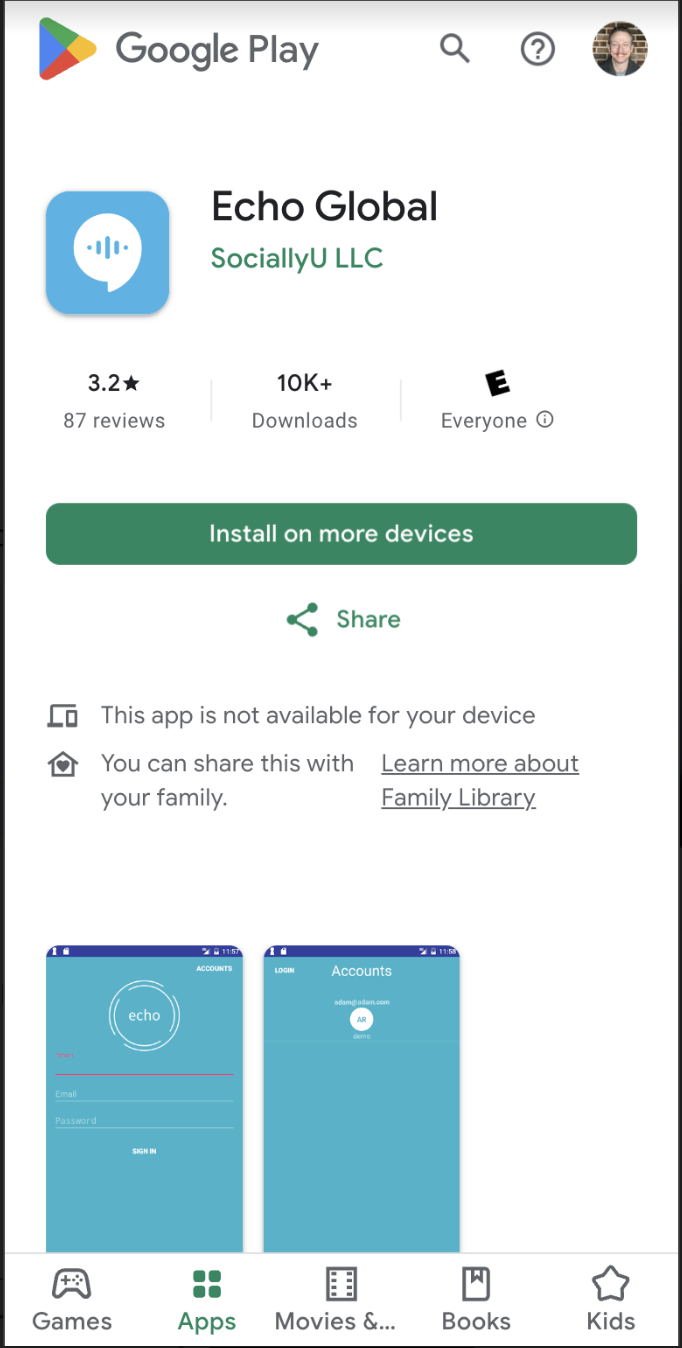
2) Once you find the App with the correct icon, download it to your device. It will look like this on your device once downloaded.
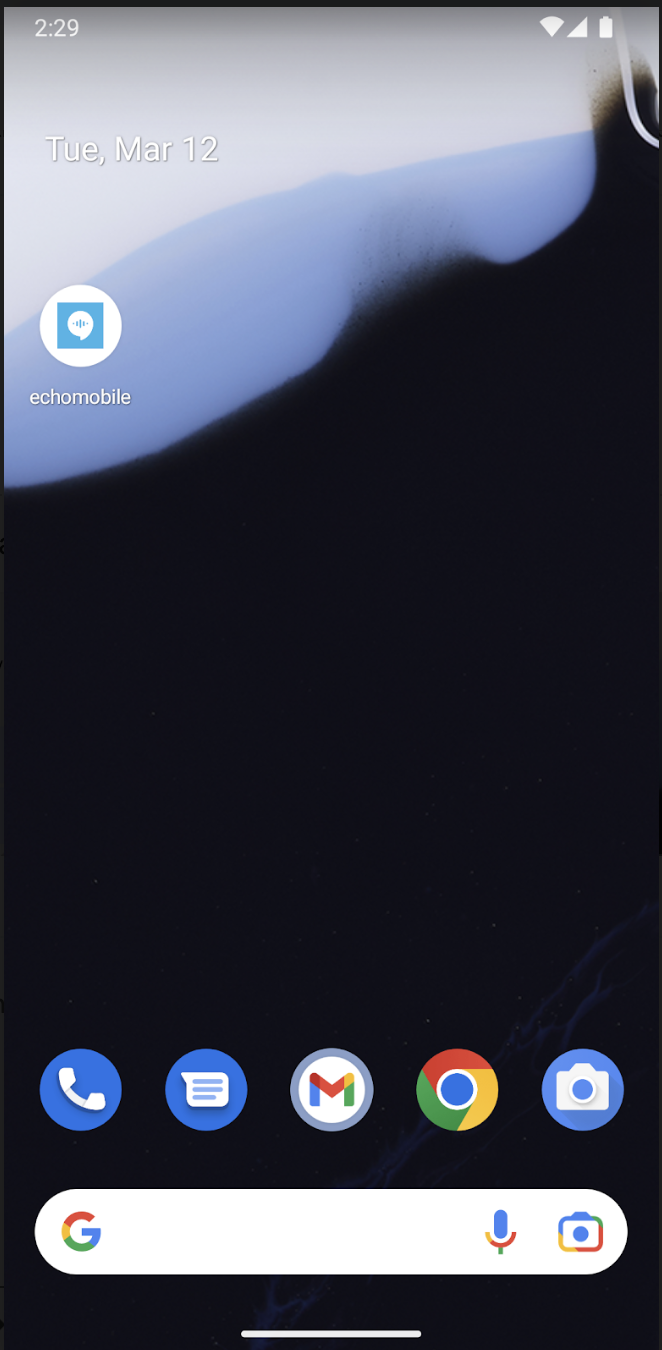
3) The first time you open the Echo Mobile App, a message will ask you if you want the App to send you notifications, select “Allow”.
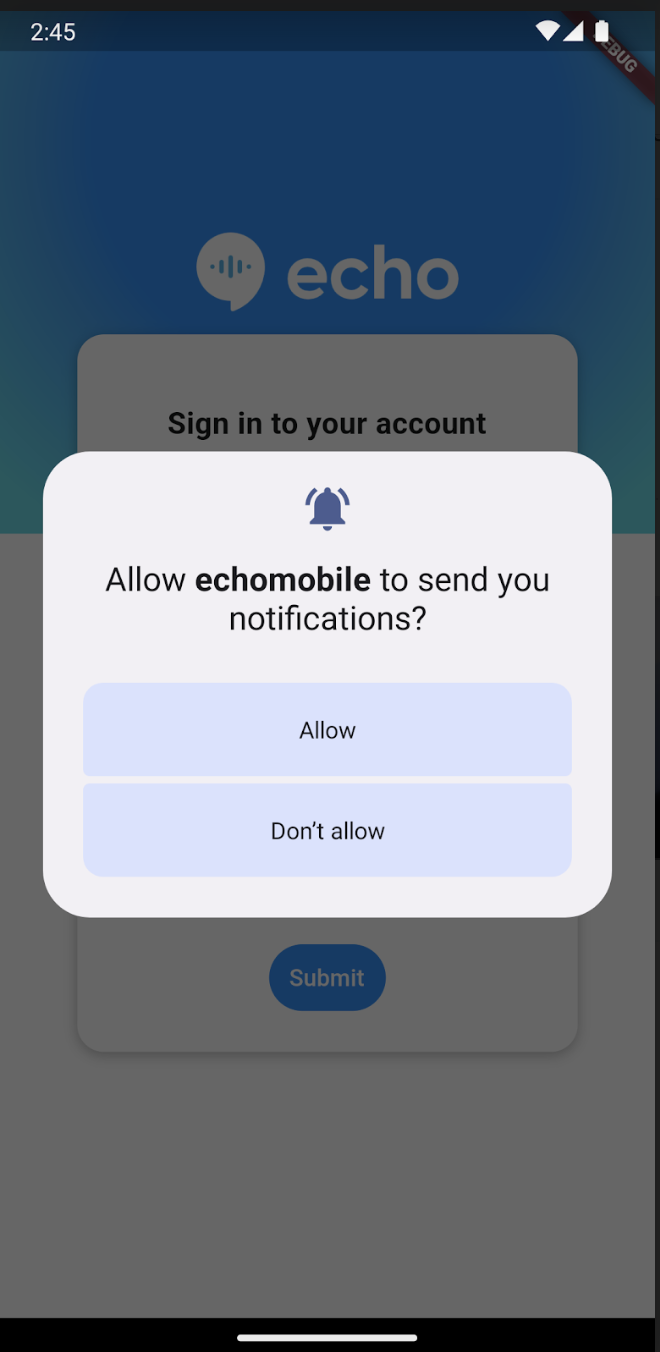
4) To sign into the Echo Mobile App, you will need three pieces of information:
- Your “tenant”. The tenant is what makes your ministry’s Echo system unique from another ministry’s system. The name is found in the URL of your Echo system. If you do not know your tenant name, please ask your ministry supervisor.
- Your User Name, which is the email address used to set up your user account in Echo.
- Your Password, which is the same password you use in the browser version of Echo and was set up when you first started using Echo.
- Click “remember me” so that the Mobile App has permission to store your login information for future logins.
- Click “Submit” to log in.
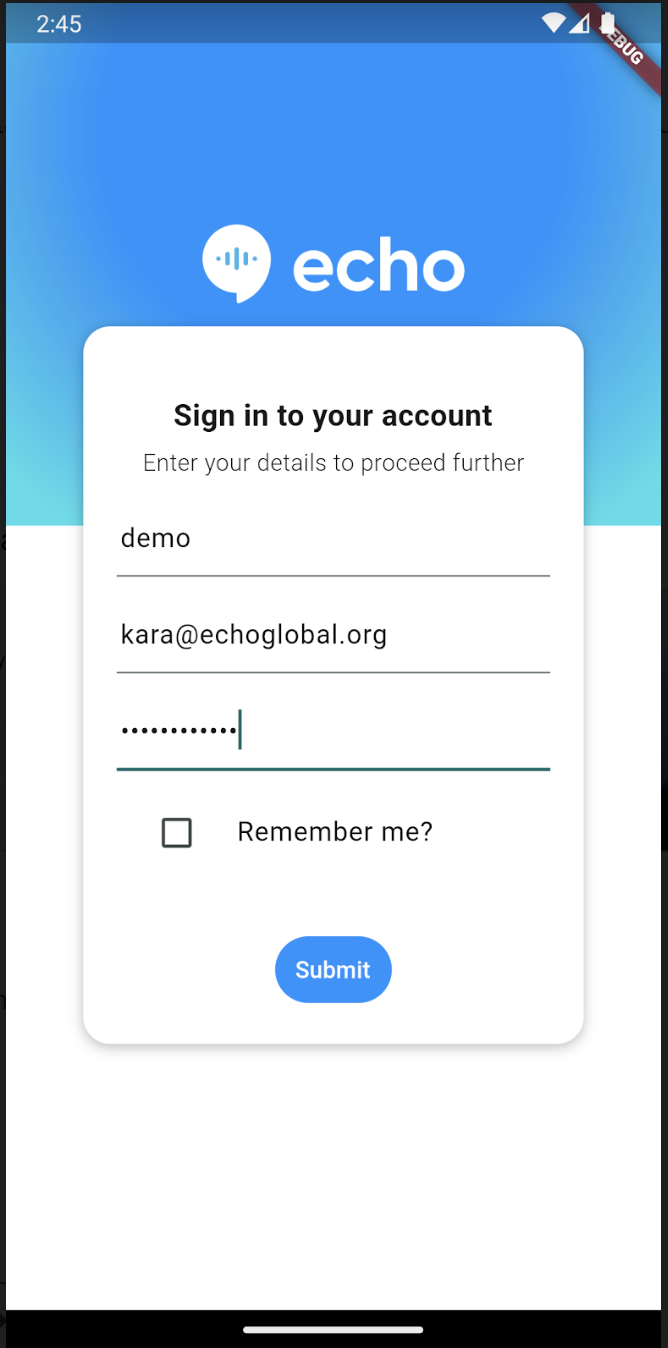
Echo Global Mobile App Login FAQ
1) Do I need to click “remember me” in order for the App to save my login credentials?
- Yes
2) Can I use Biometrics (thumb print or Face Scan) to save my credentials?
- No
3) Can I save my login credentials in my device’s password manager?
- This can depend on the device Operating System, but in most cases you should be able to.
4) Will the Mobile App keep me logged in indefinitely if I don’t choose to log out?
- Yes, there is no time limit set for an auto-logout.
5) Do I have to check “submit” every time I want to log into the Mobile App?
- If you have “remember me” selected and you have manually logged out of the Mobile App, the next time you want to log in, your credentials will be populated and you will just have to click “submit”.
- If you do not manually log out of the Mobile App, you will still be logged in next time you open the Mobile App and you will not need to click “submit”.
6) Any other details a user should know about logging into the mobile app?
- Unclicking the "remember me" option will forget your login details.
Echo Global Mobile App Push Notifications
Push Notifications are now individually controlled at the user level. Each user that wants to receive notifications from the Echo Global Mobile App can manage their notification settings from their user account dashboard.
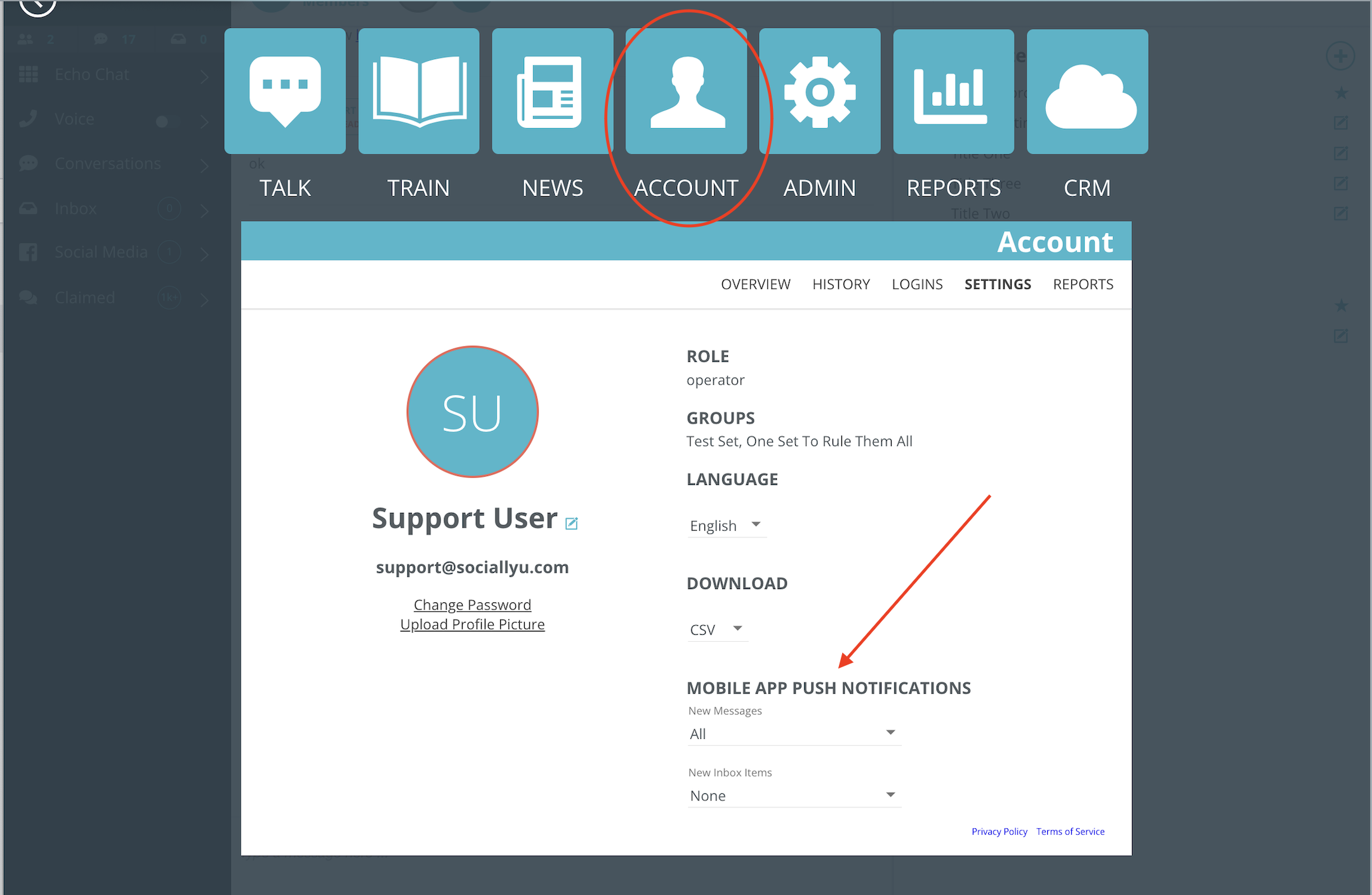
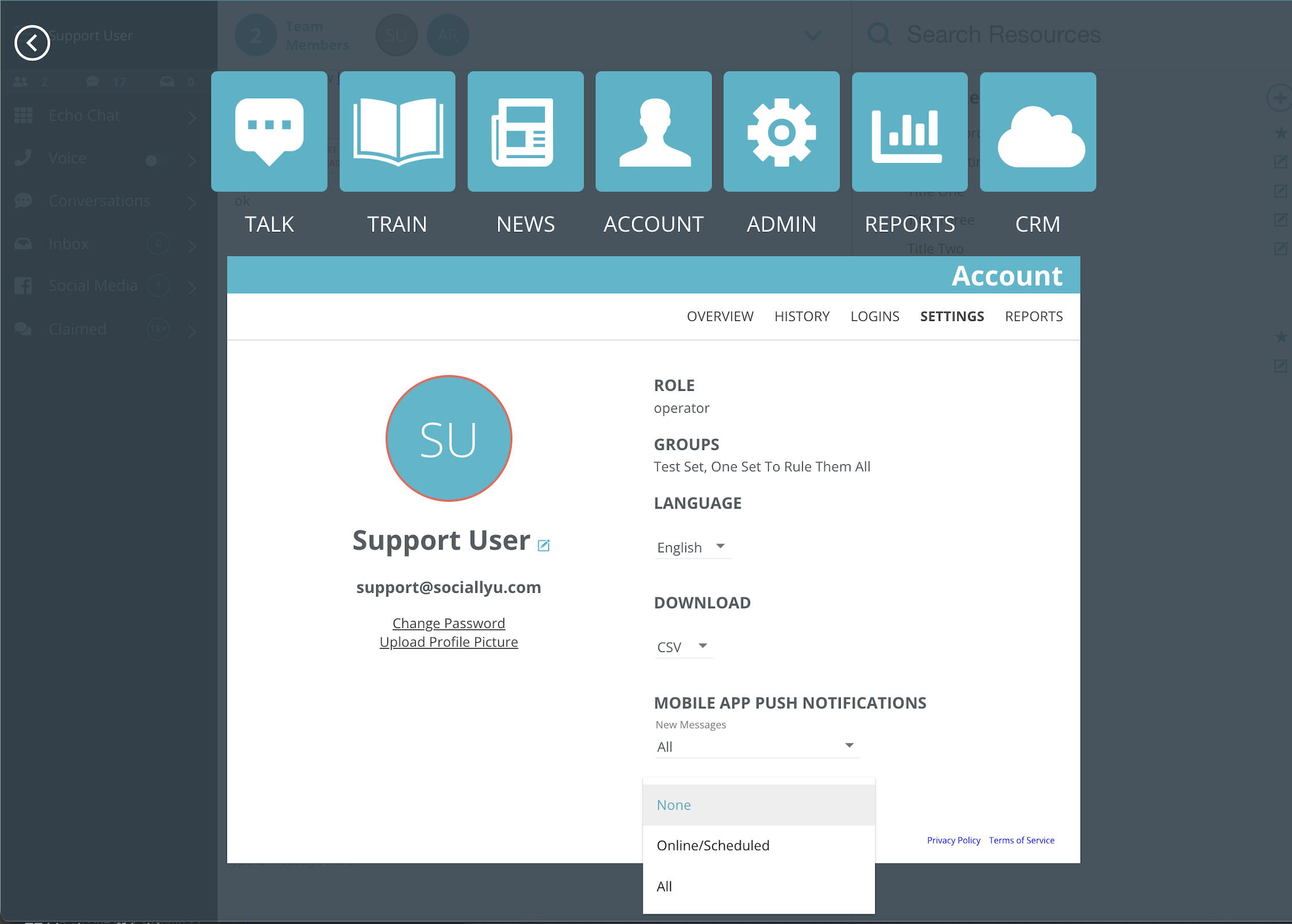
The options the user has are:
New Messages (replies to active/claimed conversations): None / Online or Scheduled / All
Default Setting = All
- None = You will not receive any push notifications from the Echo Mobile App for new messages to your active conversations.
- Online/Scheduled = If you are logged into the Echo Mobile App and you have it open, OR if you are assigned to a shift through the Echo Scheduler, you will receive push notifications for new messages to your active conversations. You will not receive notifications when you are offline or not scheduled.
- All = You will receive push notifications for new messages to your active conversations regardless of whether you are logged in to the App, logged out of the App, or scheduled for a shift.
New Inbox Items: None / Online or Scheduled / All
Default Setting = None
- None = You will not receive any push notifications from the Echo Mobile App for new items entering the Echo Inbox.
- Online/Scheduled = If you are logged into the Echo Mobile App and you have it open, OR if you are assigned to a shift through the Echo Scheduler, you will receive push notifications when new items enter the Echo Inbox. You will not receive notifications when you are offline or not scheduled.
- All = You will receive push notifications for all items that come into the Echo Inbox all of the time, whether you are logged into the App, logged out of the App, or scheduled for a Shift.
Mobile App Push Notifications FAQ
1) Which Conversation Types offer push notifications? Do notifications work differently for different conversation types?
- All conversation notifications work the same way and for all conversation types.
2) Will I only get notifications for the items that come in that I have permission to see?
- Yes
3) What should I be able to do with the notification when I see it?
- If online - It will it take you directly to the conversation in which you are being notified?
- If offline - It will take you to the login screen, when you login it should then redirect you to the conversation.
- If offline, can I reply to the message from the notification (Inline Reply)?
- No
Administrator Settings
Echo Scheduler: If you are using the Echo Scheduler and you do not want your users to receive new Inbox messages outside of their shift, even if they are online via the App, make sure you have the "restricted scheduling" permission selected under the Scheduler permissions.
To user the Echo Scheduler, you can go to Echo - Admin - Scheduler. Here is documentation for how to use the Echo Scheduler.
